6月26日に、 Gemini PDA に関するメールが来ました。
どうやら、Linux と Sailfish OS をインストールできるようです。いくつか Le Max2 に入れているアプリをインストールしていますが、今まで、これといって利用していない Gemini PDA なので、心おきなく Linux と Sailfish OS をインストールすることにしました。
私自身の本来の使い方としては、Linux も Sailfish OS も不要なのかもしれません。基本的に電話としては使わず、文章や表計算をメインで扱いたいと考えているので、Android よりも Linux の方が自分の用途には合っているかもしれませんが、今のところは軽い動作とアプリが豊富にある Android で十分です。Sailfish OS は、絶対に必要ないんですが・・・。
ただ、Linux や Sailfish OS を扱えるのは今しかないと思ったので、3つのOSともインストールをしてみました。
始める前に
6月26に来たメールの一番最後のに書いてあるリンク先をクリックすると、『Gemini Partition Tool – Android/Linux』というところに飛びます。
見ればわかると思いますが、Android や Linux などをインストールするための準備をするサイトです。Linux だけというのも、選べるみたいです。
ただ、ここだけではすべては完結しません。どうしたものかと思い、何となく Planet Computers のサイトを見てみると、サポートのページの『Linux Flashing Guide』に参考になる文章がありました。
とりあえず、『Linux Flashing Guide』を参考に、Linux と Sailfish OS をインストールします。ちなみに、私の環境(自作 Windows10)のメインで使っているブラウザ Firefox では英語表記なのですが、Google chrome では日本語に翻訳されて表示されました。英語が得意ではないので、日本語表記の方がいいというのもありますが、英語表記よりも日本語表記の方が見やすかったです。FireFox でも、翻訳すれば同じことだと思いますが。
はじめに
まずは、Windows 10 にて、先ほどの『Linux Flashing Guide』の『Download and Install FlashTool on Windows』にある「Windows Flash Tool Drivers」をダウンロードします。
これを解凍し、「FlashToolDrivers」という名前のフォルダにある「Install(install.bat)」をダブルクリックします。
すると、次のようなものが表示されるので、キーを押して、このプログラムを終了させます。というか、勝手に消えます。
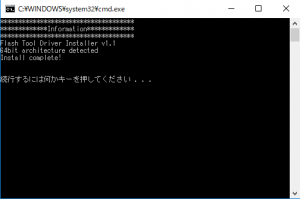
次に、「Windows Flash Tool」をダウンロードし、解凍します。「FlashToolWindows」という名前のフォルダにある「flash_tool (flash_tool.exe)」ファイルをダブルクリックします。すると、次の図のようなものが起動します。
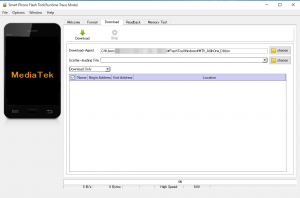
パーティションのカスタマイズ
パーティションツールで、Android と Linuxをどうパーティションで区切るか設定します。
今回は、Android は16GB、残りを Linux と Sailfish OS ということにしてみました。
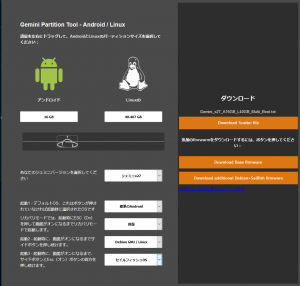
右側の黄色のボタンより、「Download Scatter file」「Download Base firmware」「Download additional Debian + Sailfish firmware」の3種類のファイルをダウンロードします。
「gemini_x27_base.zip」と「debian_sailfishos.zip」は解凍します。「Gemini_x27_A16GB_L40GB_Multi_Boot.txt」と「debian_sailfishos.zip」で解凍された「debian_boot.img」「linux.img」「sailfishos_boot.img」は、「gemini_x27_base.zip」を解凍した時にできた「Gemini_x27_12062018」フォルダに移動しておきます。
フラッシュツールの設定
「はじめに」のところで、「flash_tool (flash_tool.exe)」ファイルをダブルクリックしたときに起動したソフトウェアでの設定に移ります。
すでに、「Download」タブが開かれていますが、「Download-Agent」と「Scatter-loading File」の設定です。
「Download-Agent」は、「FlashToolDrivers」にある「MTK_AllInOne_DA.bin」というファイルに設定する必要があるそうですが、最初から設定されてありました。(私は後で書き替えましたが・・・。)
また、「Scatter-loading File」は、「Gemini_x27_12062018」フォルダに入れている「Gemini_x27_A16GB_L40GB_Multi_Boot.txt」を設定する必要があるそうです。
私の場合は、Dドライブに「Gemini PDA」というフォルダをつくり、そこに、「FlashToolDrivers」「FlashToolWindows」「Gemini_x27_12062018」の3つのフォルダを置いているので、上記2つの欄は、こうなります。
- 「Download-Agent」:D:\Gemini PDA\FlashToolWindows\MTK_AllInOne_DA.bin
- 「Scatter-loading File」:D:\Gemini PDA\Gemini_x27_12062018\Gemini_x27_A16GB_L40GB_Multi_Boot.txt
2つの項目を入力するとすぐに、各種ファイルが読み込まれて、次のように内容が変わります。
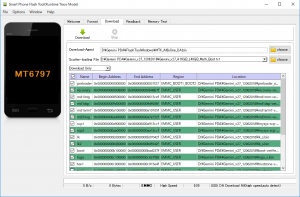
NVRAMパーティションをバックアップ
NVRAMパーティションには重要な情報が格納されているそうです。この情報を紛失したり破損したりすると、Gemini PDA が稼働しないかもしれないらしいです。
「Realback」タブをクリックし「add」ボタンをクリックすると、表に行が追加されます。
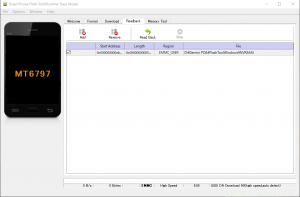
追加された行をダブルクリックすると、保存先を聞かれて保存ボタンを押すと、「Readback block start address」というタイトルのダイアログが表示されるので、OKボタンを押すことで、保存先を変更することができるようです。
サイトでは、カスタマイズされたScatterファイルと共にバックアップとして保存することを進めているので、「download」タブの「Scatter-loading File」で指定したフォルダのところに、保存するようにした方がいいのでしょうが、初期設定のまま絵もいいのかもしれません。ちなみに私は、推奨されるフォルダに保存することにしました。
次に、「ReadBack」ボタンを押した後、Gemini PDA をPCとUSBケーブルで接続し、本体を再起動します。少し待つと、フラッシュツールの中央に、チェックマークが表示されます。とりあえず、この画像は、右上の『×』印を押して消します。
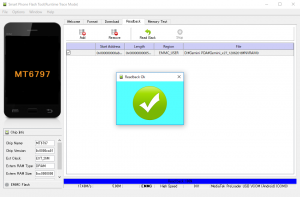
保存先フォルダを見てみると、「NVRAM0」という5120KBのファイルが保存されていました。内容までちゃんと保存されているかはわかりませんが、ファイルがつくられていることは確認できました。
Gemini Linux ファームウェアを焼く
再度フラッシュツールの「Download」タブをクリックして戻ります。
「Download Only」と表示されているドロップダウンメニューから「Firmware Upgrade」を選択します。
再起動をするようサイトには書いてあるのですが、本体は先ほどの再起動させたはずですが、起動していなかったので、ここで一旦本体を起動させました。もしかしたら、起動するときにチェックが入るようなので、一旦起動させなくてもいいかもしれません。(よくわかりませんが、「再起動させるためには、起動しておかないと」と思って起動させただけです)
フラッシュツールの「Download」ボタンを押した後、本体を再起動させます。
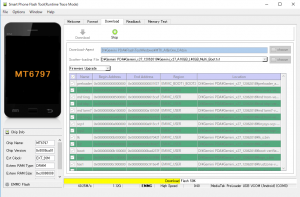
フラッシュツール下部に進行状況が表示されます。
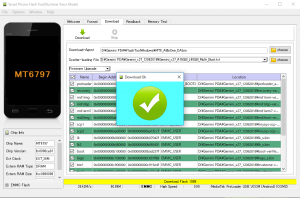
ダウンロードが完了しました。要するに、パーティション及びOSのインストールが完了しました。
OSの起動
OSの起動方法は、覚えておかなければなりませんが、そんなに難しいものではありません。
電源が切れた状態からの起動については、まずは Gemini PDA の「Esc(On)」キーを押します。
振動を感じたら、
- 起動1:何もキーやボタンを押されていないときのデフォルトの起動オプションです。(私の場合は Android )
- 回復モード:「Esc(On)」キーを押します。リカバリーモードで起動します。
- 起動2:本体右側の銀色のボタンを押します。(私の場合は Linux )
- 起動3:「Esc(On)」キーと本体右側の銀色のボタンを同時に押します。(私の場合は Sailfish OS)
振動すると、惑星がぐるぐる回る前に、タックス(Linux のマスコット)が表示される画面で、どのOSを選択するか選べばいい感じです。ボタンを押したら(起動1の場合はボタンを押さない)、選択されたOSの名称が表示されて、起動するようです。
- 投稿タグ
- Debian, Gemini, Gemini PDA, Linux, Sailfish OS



