Gemini PDA を無事起動したので、早速初期設定です。
そもそも、設定手順の記録としてスクリーンショットで画面を保存していたのですが、それを記事にしてみました。
起動直後の動画は録画していないので飛ばします。太陽を中心に惑星が回る様子は、Planet Computers社の名前から由来していることは簡単に想像できます。
セットアップしてからかなり時間がたっているので、少々説明が間違えているところもあるかもしれませんが、流れは確認できると思います。
Gemini PDA のセットアップ
さて、最初の画面です。
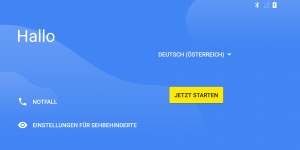
慣れていれば予想できるところですが、わからない人は黄色いボタンを押すところだと思います。
この画面では、『DEUTSCH(OSTERREICH)▽』というところをタップします。
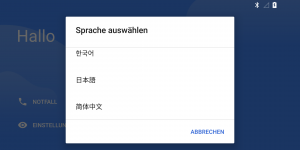
言語が選択できるので、『日本語』を選択します。
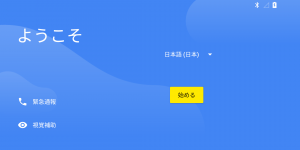
日本語で表示されたので、あとはスムーズにいくと思います。
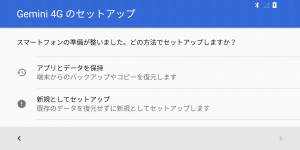
私の場合は、『新規としてセットアップ』をタップし、次に進めました。
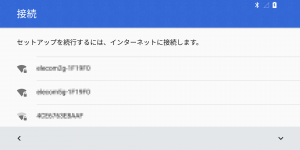
次に、インターネット接続です。家庭内無線LANの選択します。
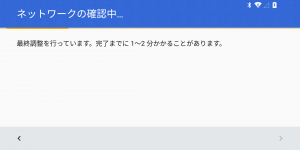
ネットワークにつながり、インターネットにつながるか、確認しているようです。
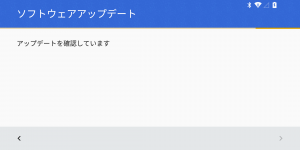
ソフトウェアアップデートの確認です。
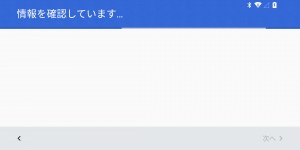
何の情報を確認しているかわかりませんが・・・
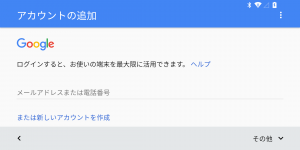
アカウントの追加です。G-mail のメールアドレスを入力しました。
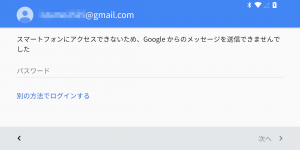
おそらく、電話番号で入力していると、SMSで受け付けられたのだろうと思います。気にせず、パスワードを入力します。
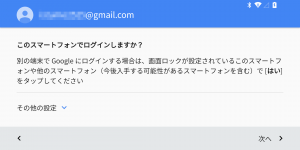
とりあえず、画面右下の『次へ』をタップします。
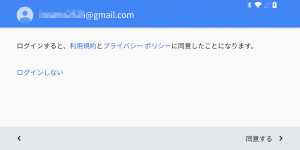
とりあえず、画面右下の『次へ』をタップします。
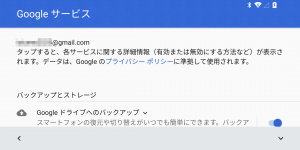
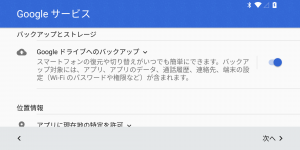
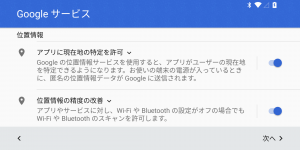
加工するのが面倒なので、画面に表示されている状態をそのまま載せました。いろいろ書いてありますが、とりあえずそのままにして画面右下の『次へ』をタップします。
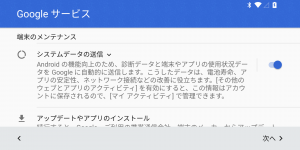
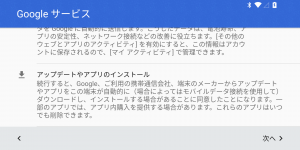
これまた、加工が面倒なので、画面に表示されている状態をそのまま載せました。ここにもいろいろ書いてありますが、とりあえずそのままにして画面右下の『次へ』をタップします。
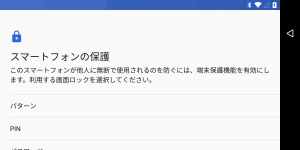
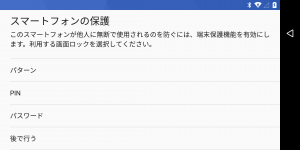
上の画像は不要かもしれませんが、最初、画面にはこのように表示されていました。
パターンだと画面にタップした後が残るし、せっかくキーボードがあることなので、PINを選択することにしました。
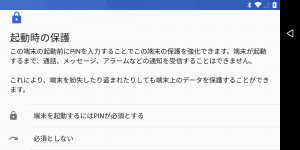
『端末を起動するにはPINが必須とする』をタップして、次に進めます。蛇足ですが、『PINが必須』→『PINを必須』なのじゃないかと考えてしまいました・・・。
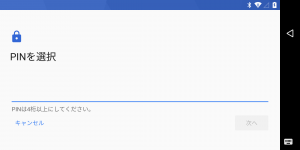
PIN入力画面です。
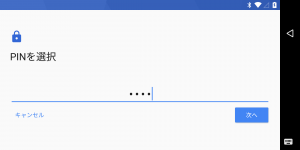
4桁以上の入力となっています。入力したら『次へ』をタップします。
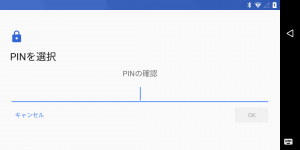
PINの確認です。
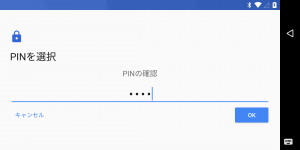
先ほど入力した値を入力します。
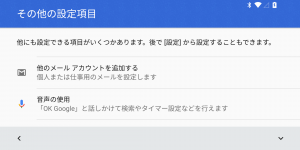
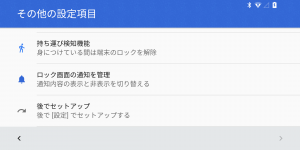
これまた、加工が面倒なので、画面に表示されている状態をそのまま載せました。ここにもいろいろ書いてありますが、て画面一番下の『後でセットアップ』をタップします。
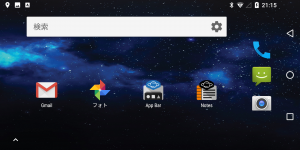
お待ちかねの画面がようやく出てきました!
セットアップ自体は、そんなに難しいわけではありませんが、端末を購入した時ぐらいしか扱わないので、戸惑う人もいると思います。
とにかく、これで Gemini PDA が使えるようになりました!
- 投稿タグ
- Gemini, Gemini PDA, セットアップ, 初期設定



