欲しくてたまらなかった X3 Pro ですが、毎日が激務という実情があり、なかなか起動する時間が取れず、放置気味でした。
とりあえず起動しても、寝落ちしてしまうこともよくあり、なかなかまとめられるものではありませんでしたが、今後のためにと動作ごとにスクリーンショットを撮っていたので、行ったことをまとめておきたいと思います。
まずは、手に入れた電源を用いて充電しておき、起動してみました。
アカウントは『PC』となっており、パスワードは設定されておらず、エンターキーで Windows10 にログインできました。(このアカウントはこのPCでのみ使えるアカウントであるローカルアカウントです。)
これでは、セキュリティー上大変問題がありますが、初期設定を済ませるまでは、このままでいくことにします。(Microsoftアカウントは後日設定することにします。)
『PC』でログインした後の画面です。
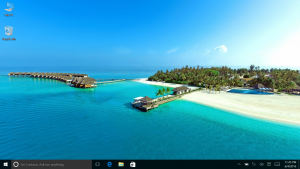
当然のことですが、非常にシンプルであることに安心しました。
次に、 Windows キーを押したときの表示です。
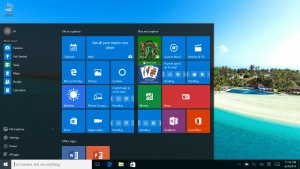 マイクロソフトオフィス関連ソフトが入っているようです。
マイクロソフトオフィス関連ソフトが入っているようです。
1年契約のものかどうか、まだ試していないのでわかりません。
エクスプローラーを起動しました。
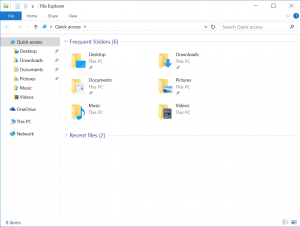
英語表記ですが、ごくごく普通でした。
PCを選択してみました。
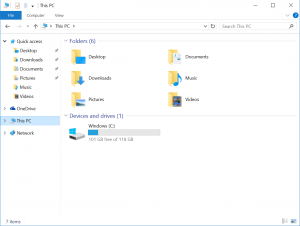
Cドライブ1つで構成されており、パーティションに分けられていませんでした。これも個人的には安心したところです。また、Cドライブの容量は『118GB』であり、そのうち『101GB』が空き容量であり、約17GB使われていることがわかりました。
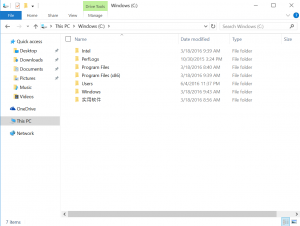
ファイルの構成を少しのぞいてみましたが、あまり変な感じはしませんでした。ただ、上の写真の一番下のフォルダーに関しては、おすすめソフト(便利ソフト?)のショートカットになっているようです。しかし、中国のソフトのようなので、不要だと思います。後で削除する予定です。
日本語表記にするために、設定することにしました。
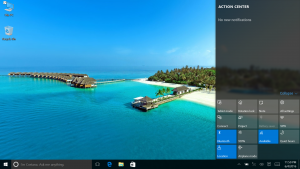
アクションセンターについては、英語表記だとこうなるんだと思ったぐらいですが、何の変哲もない、ごくごく普通の状態でした。
左上にある All settings をタップし、設定画面に移行します。
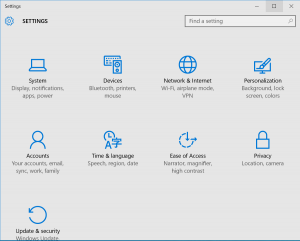
『Time & language』をタップます。
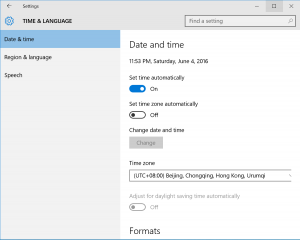
左側のメニューの2段目、『Region & language』をタップします。
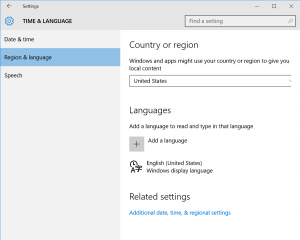
『Country or region』から、『United States』の部分をタップすると、選択候補が出てくるので、『Japan』を選択します。
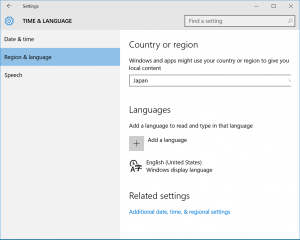
『Country or region』の部分が『Japan』に変更されました。
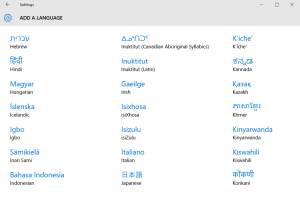
次に、『Language』の部分にある『+』の部分をタップすると、上のようなメニューが現れるので、『日本語』をタップします。
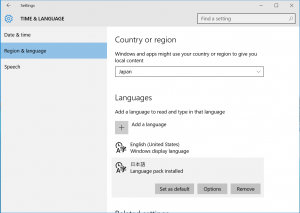
灰色の日本語の部分にある『Set as default』をタップします。
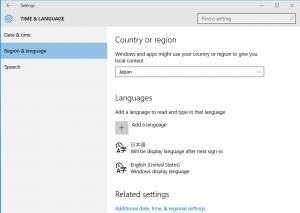
再度『Language』の『日本語』をタップします。
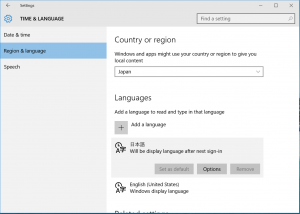
灰色の部分にある『Options』をタップします。
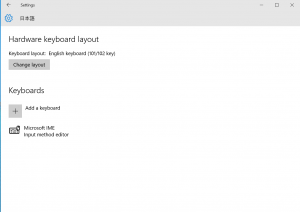
ここの部分で他の機種の時には日本語化ファイルをダウンロードした記憶があるのですが、今回はその必要がないようです。ただ、このままいろいろいじってみましたが、日本語化される様子はなく、この日はそのまま寝落ちしてしまいました。
次の日、最初から起動しなおしてみると、なんと、めでたく日本語化に成功していました。
多分、あの後再起動すれば日本語化になっていたのではないかと思われます。
前の記事:TECLAST X3 Pro 購入(3):開封の儀 その2
次の記事:TECLAST X3 Pro 作動(2):時計・システムロケールの変更

